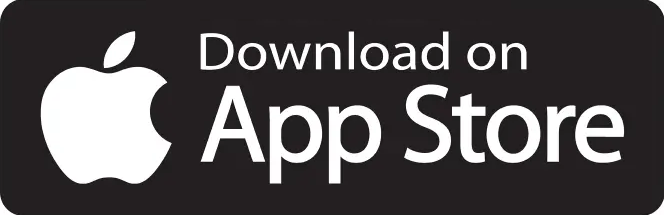Horaires
Hyperplanning est un nouveau logiciel utilisé par l’École pour la planification des cours. A partir d’un espace web dédié, il vous permet de consulter facilement vos horaires en ligne.
Espace web
1. Accédez à l’espace web d’Hyperplanning depuis votre ordinateur.
2. Vous serez redirigés vers la page de login de Microsoft 365. Saisissez votre adresse e-mail de La Source et cliquez sur le bouton « Suivant ».
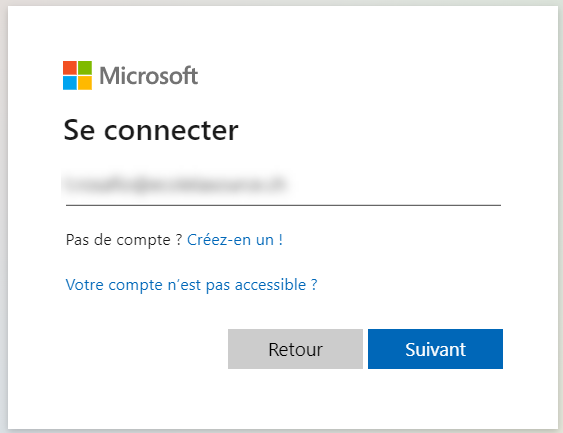
3. Entrez ensuite le mot de passe associé à votre compte La Source et cliquez sur « Se connecter ».
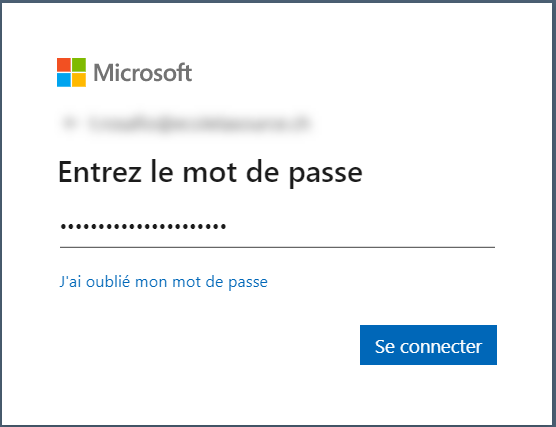
Pour vous aider à naviguer dans cet espace, nous vous recommandons vivement de consulter le guide d’utilisation ci-joint. Ce guide vous fournit des instructions détaillées sur les différentes fonctionnalités et affichages disponibles, facilitant ainsi la consultation de vos horaires.
Guide d’utilisation de l’espace web
Application mobile
L’installation de l’application mobile sur votre smartphone est fortement recommandée.
1. Téléchargez l’application Hyperplanning depuis Google Play ou l’App Store.
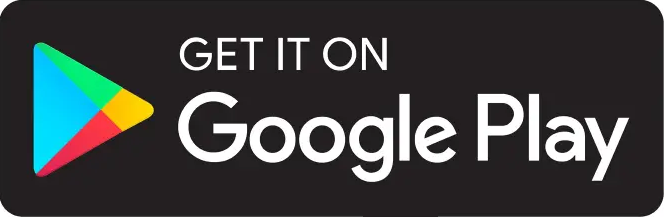
2. Connectez-vous à votre espace web depuis un ordinateur afin de récupérer le QR code à flasher avec votre smartphone (suivez les instructions décrites dans la section «Accès à l’espace web»).
3. Cliquez sur le bouton « QR Code de l’application » situé à côté de votre nom dans le bandeau en haut de la fenêtre.
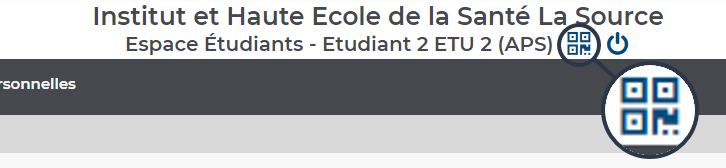
4. Saisissez un code de vérification à 4 chiffres de votre choix et cliquez sur « Générer le QR Code ».


5. Lancez l’application mobile et acceptez les conditions générales d’utilisation, puis cliquez sur « ACTIVER LES SERVICES ».
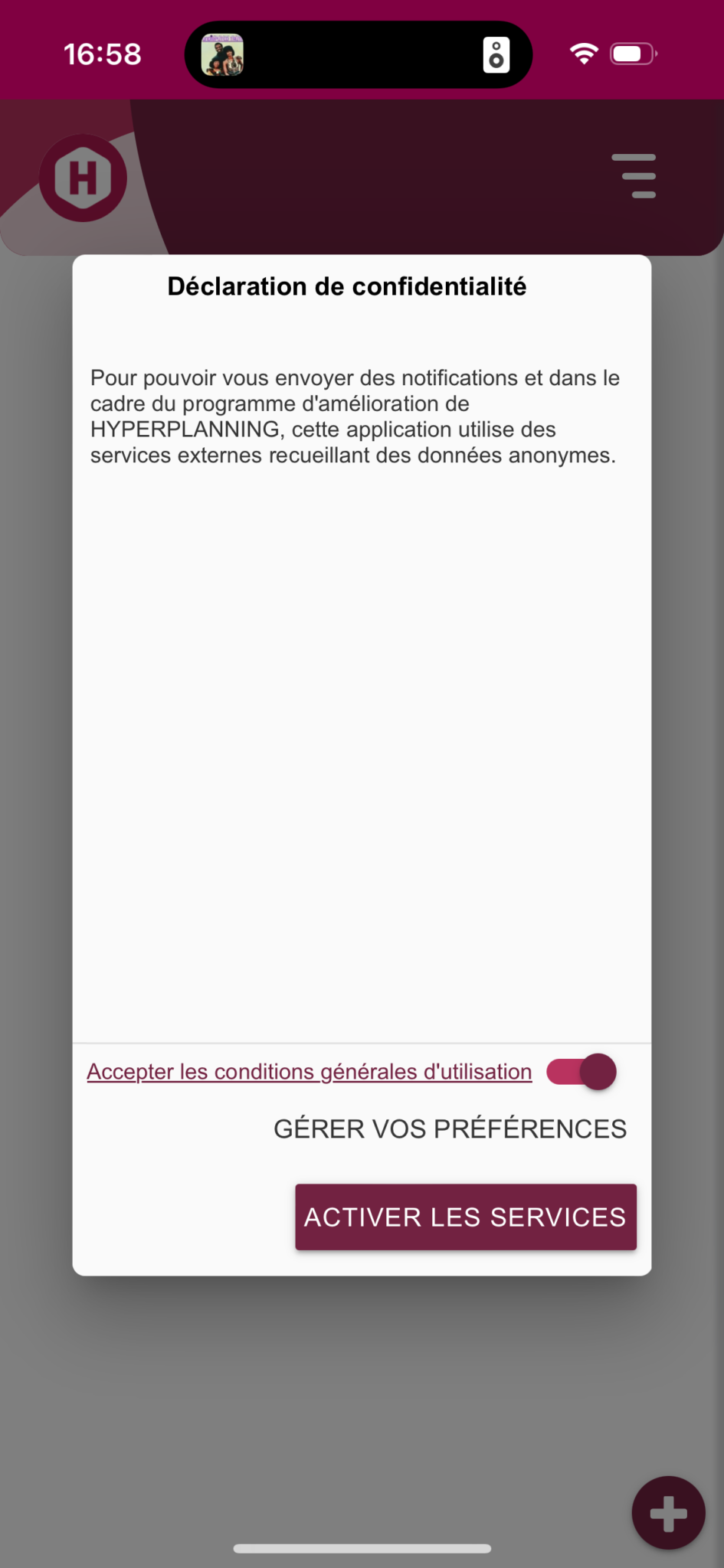
6. Cliquez ensuite sur « COMMENCER PAR AJOUTER UN COMPTE ».

7. Cliquez sur « Flasher le QR Code généré ». Selon les paramètres de votre téléphone mobile il vous sera demandé d’autoriser Hyperplanning à accéder à votre appareil photo.

8. Scannez le QR code que vous avez affiché sur votre espace web.
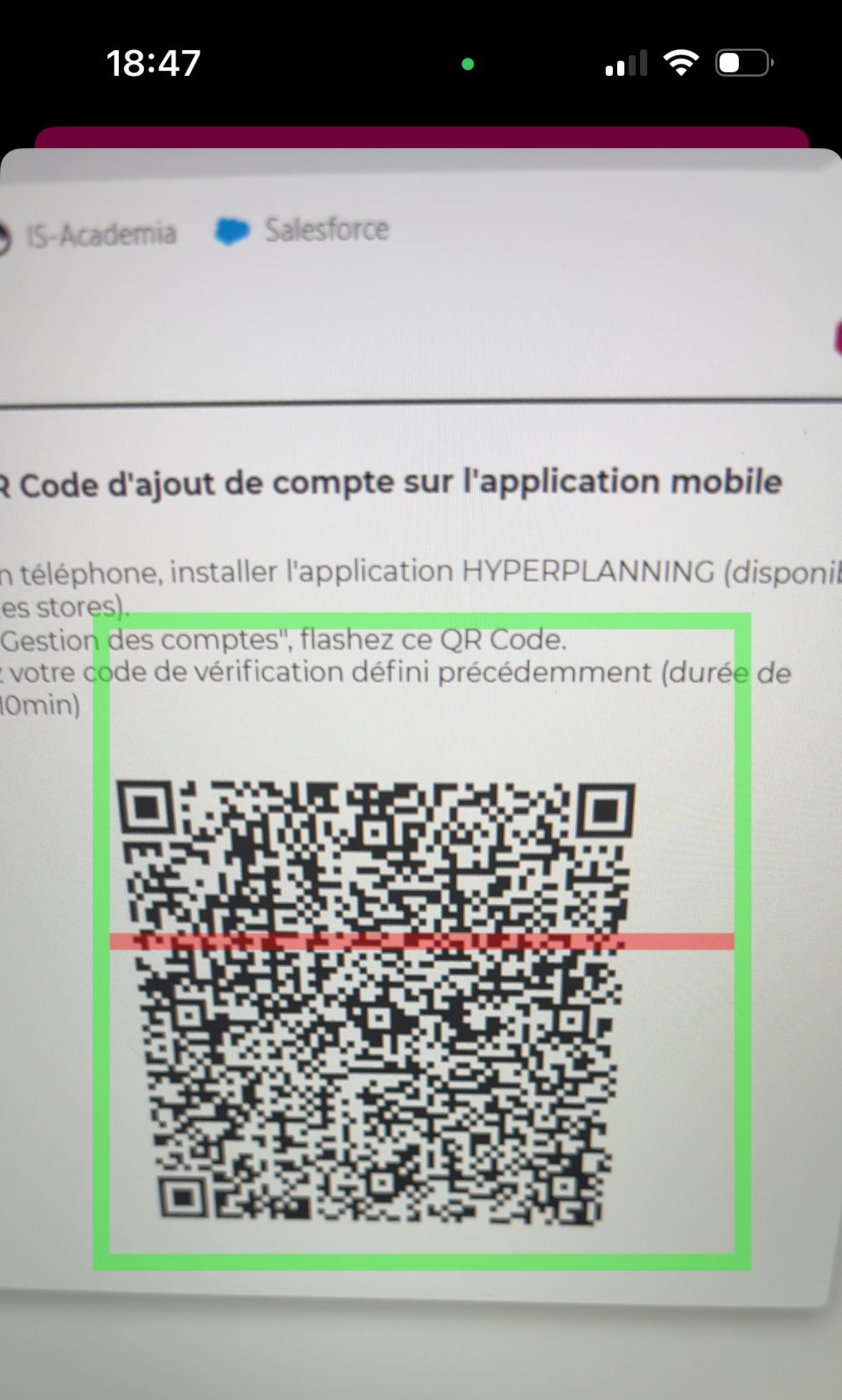
Saisissez le code à 4 chiffres précédemment défini, puis cliquez sur « VALIDER ».

10. Le nom du compte s’affiche. Cliquez dessus.
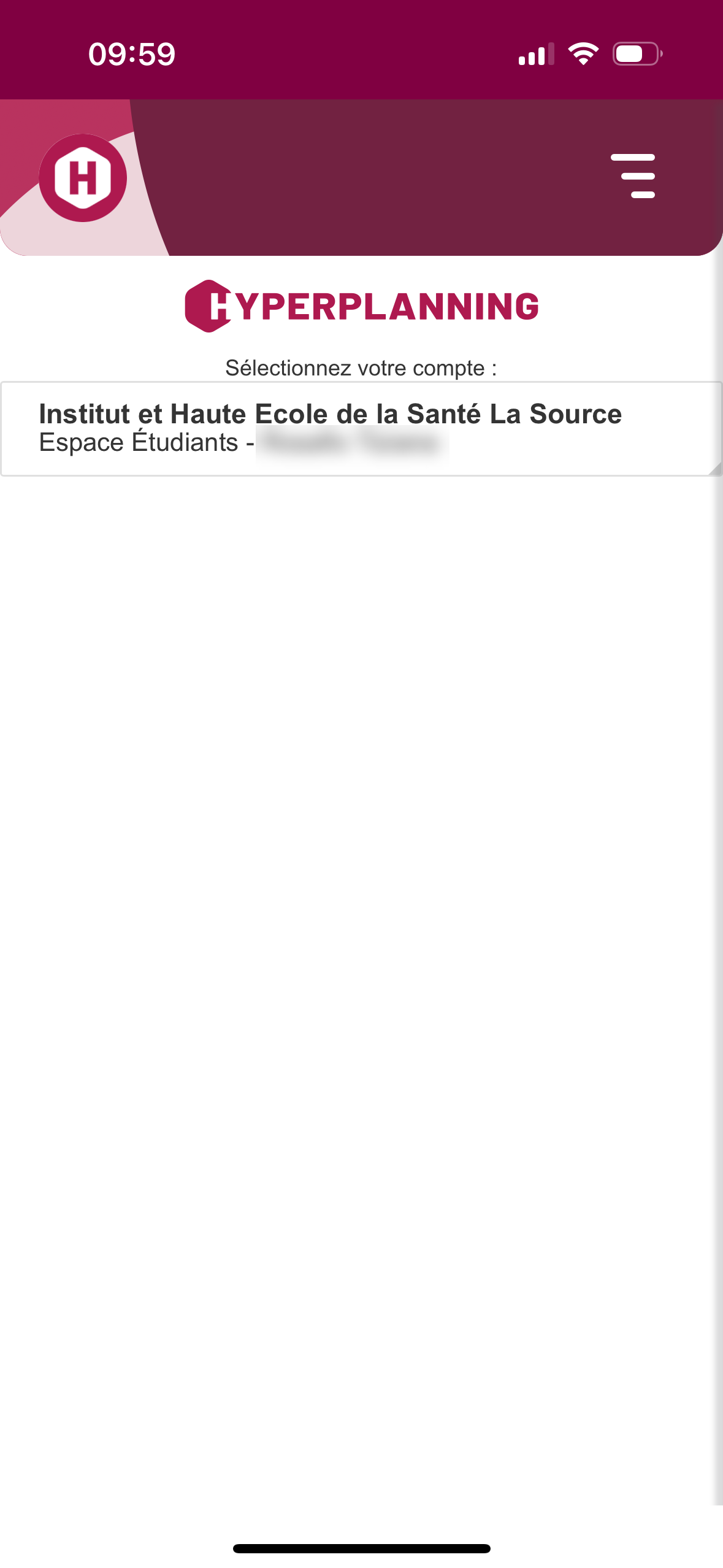
11. Un message apparaît vous proposant de vous connecter automatiquement sur ce compte lors des prochaines connexions. Nous vous conseillons de choisir « Oui ».
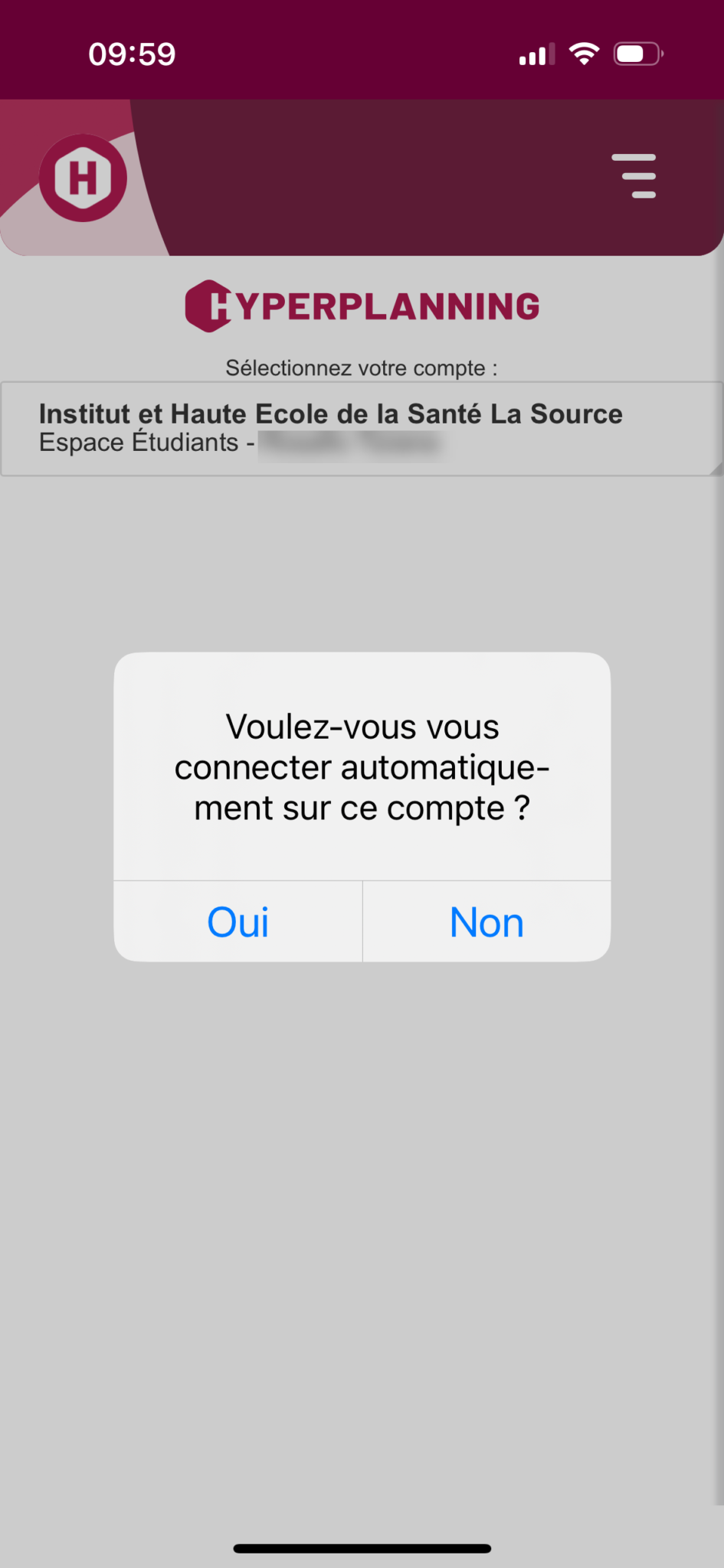
11. La page d’accueil affiche vos prochains cours planifiés.
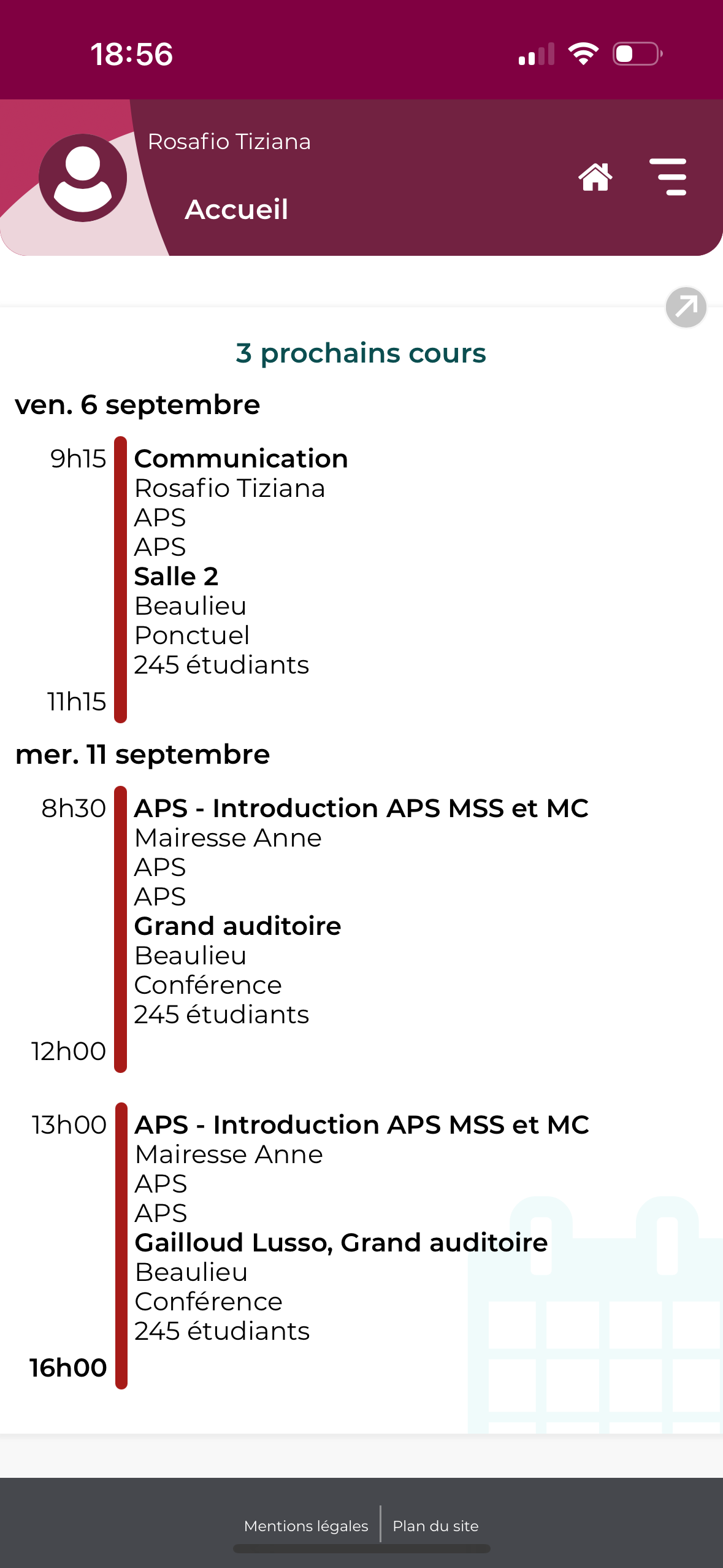
Contrôle des présences et QR code
Le contrôle des présences par QR-Code est utilisé pour tous les cours où le suivi des présences est obligatoire.
Vous trouverez ci-dessous un guide pour vous indiquer comment procéder.
Contact
Pour toute question vous pouvez contacter le service de support informatique en utilisant le formulaire accessible via le bouton ci-dessous.