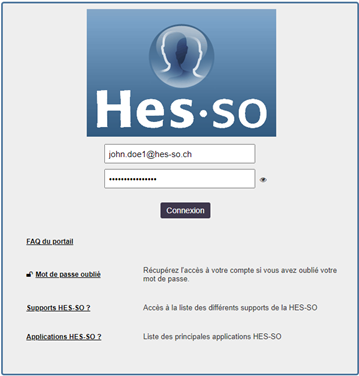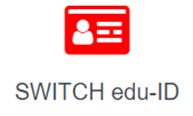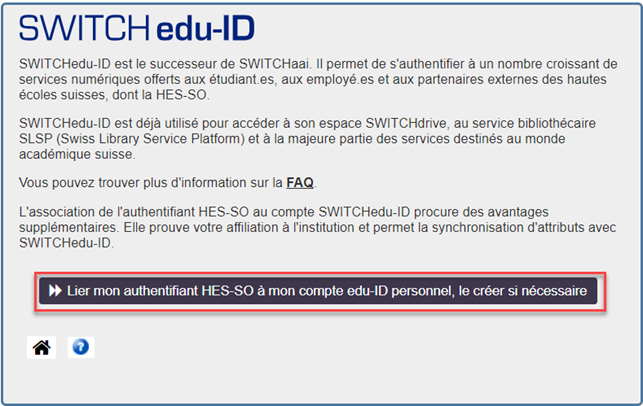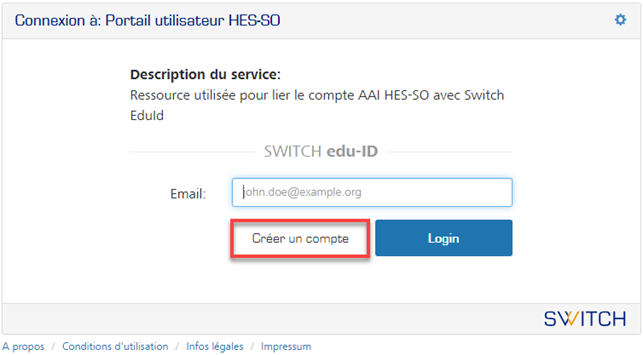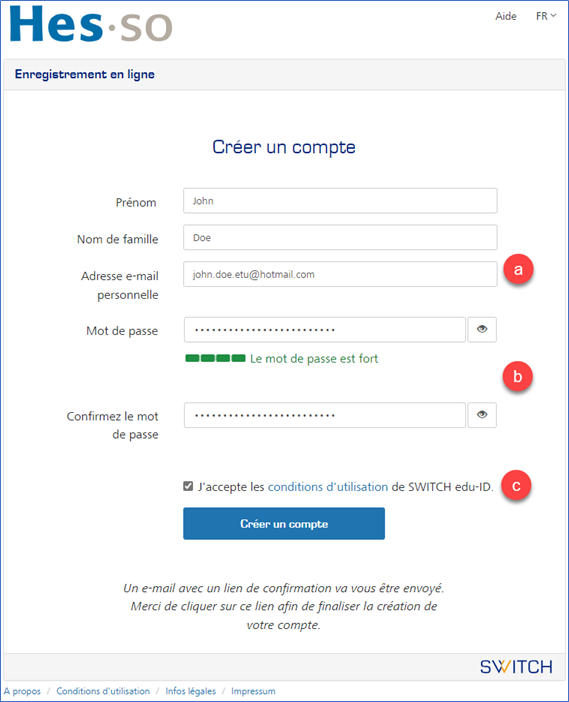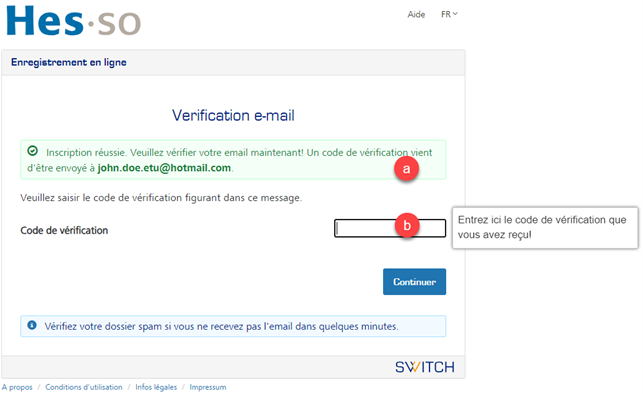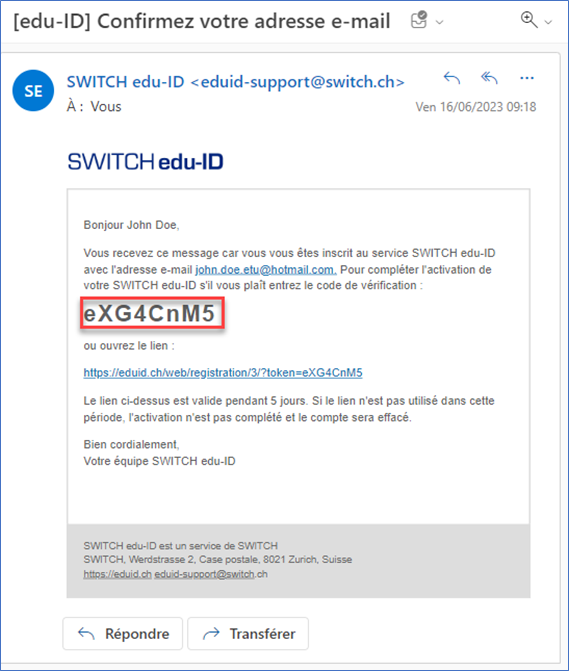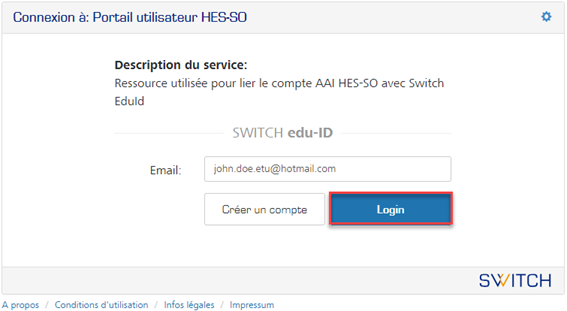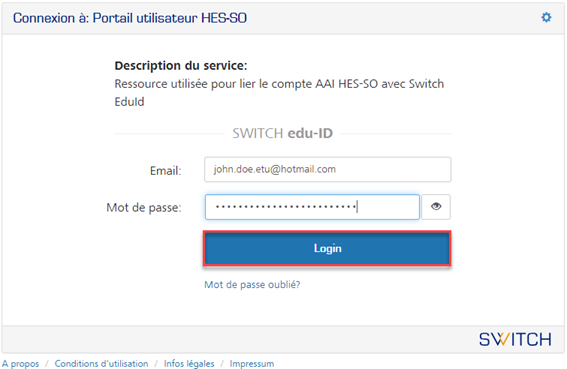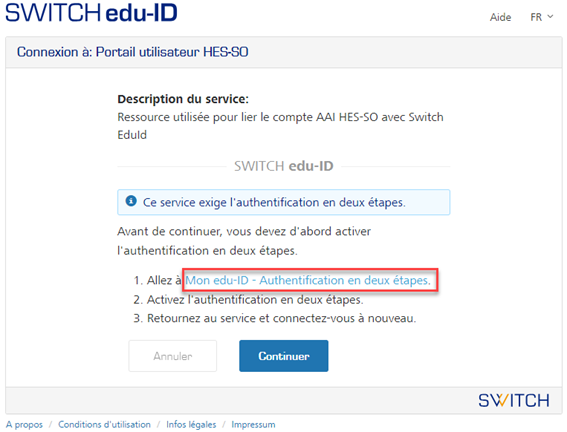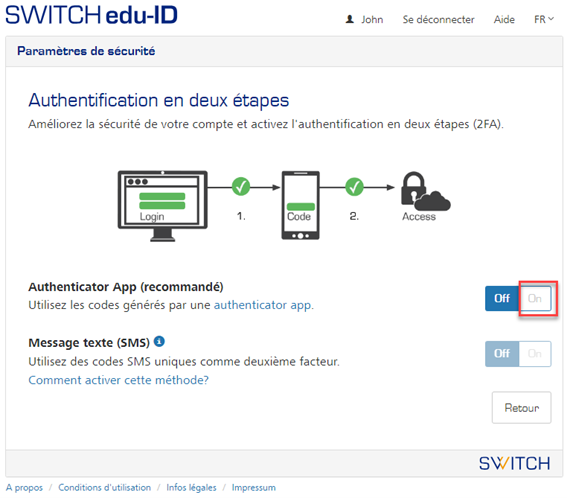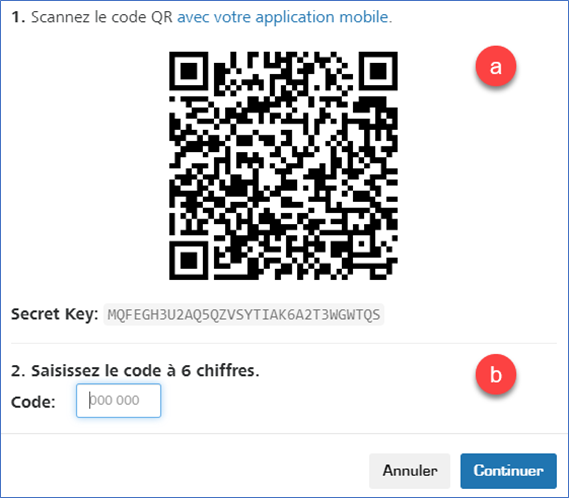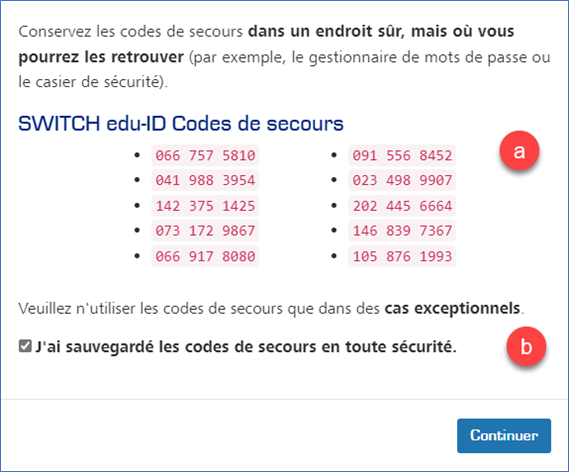Compte SWITCH edu-ID
Note: Les informations contenues dans cette page sont destinées aux étudiant·e·s de la formation initiale (APS et Bachelor).
Le compte SWITCH edu-ID est privé et est associé à votre adresse de messagerie privée (ex. john.doe@gmail.com) et reste actif toute votre vie. Il permet de s’authentifier à un nombre croissant de services numériques offerts aux étudiant·e·s des hautes écoles en Suisse.
Créer votre compte SWITCH edu-ID (si nécessaire)
Pour les services proposés aux étudiant·e·s de la HES-SO, il est obligatoire de lier les comptes HES-SO et SWITCH edu-ID.
Connectez vous avec votre login HES-SO au site https://my.hes-so.ch/pwm.
1. Cliquez sur l’icône «SWITCH edu-ID», puis sur «lier mon authentifiant HES-SO à mon compte SWITCH edu-ID personnel, le créer si nécessaire».
2. Cliquez sur SWITCH edu-ID. L’icône est rouge lorsque le compte n’est pas encore lié à la HES-SO :
3. Cliquez sur : «Lier mon authentifiant HES-SO…»
4. Créez un compte
Le compte SWITCH edu-ID est unique pour une personne. Si vous avez fréquenté une autre haute école, il est très probable que vous en possédiez déjà un. Dans le doute, lancez la procédure de réinitialisation du mot de passe avec votre adresse e-mail privée.
5. Entrez vos informations d’authentification :
a. Utilisez votre adresse e-mail privée, l’adresse e-mail institutionnelle sera automatiquement ajoutée à l’étape suivante «Lier mon compte …».
b. Choisissez un mot de passe fort différent de votre compte HES-SO.
c. Lisez et acceptez les conditions d’utilisation
Cliquez sur «Créer un compte».
6. Vérification de l’e-mail :
a. Relevez votre boîte aux lettres privée :
b. Copier/coller le code de vérification.
Cliquez sur «Continuer».
Lier votre compte SWITCH edu-ID à la HES-SO
1. Entrez d’abord votre adresse e-mail
…et dans un deuxième temps le mot de passe
Authentification multifacteur (MFA)
Afin d’améliorer la sécurité de l’accès à Cyberlearn et AGE (IS-Academia / Accès aux horaires), un mécanisme d’authentification multi-facteurs (MFA) a été activé pour les comptes edu-ID à partir du 1er mars 2023.
La mise en application de l’authentification forte repose sur une adaptation dans les paramètres de votre compte SWITCH edu-ID. Plusieurs méthodes sont laissées au choix de l’utilisateur·trice :
- Codes d’application mobile TOTP : c’est l’option à privilégier. Pour ne pas multiplier les applications sur votre smartphone choisissez de préférence «Microsoft Authenticator».
- Codes de vérification SMS : un n° de téléphone mobile doit être saisi dans votre profil du SWITCH edu-ID.
- Codes d’application TOTP : application à installer sur l’ordinateur (Windows, Mac, Linux)
En complément, vous disposerez de codes de secours à usage unique. Ceux-ci sont obligatoires lorsque votre smartphone n’est pas à disposition. Ces codes doivent être stockés de manière sécurisée, de préférence dans une application de gestion des mots de passe.
Marche à suivre
1. L’authentification en deux étapes est obligatoire, si elle n’est pas encore activée :
2. Configurez le MFA :
- Choisissez «Authenticator App»
- Si vous utilisez déjà une application d’authentification, ouvrez-la et préparez-vous à ajouter le compte SWITCH edu-ID.
- Sinon, nous vous recommandons d’installer Microsoft Authenticator sur votre smartphone via Google Play ou App Store ; puis, cliquez sur «+» pour ajouter un compte de type «Autre».
3. Suivez les étapes de paramétrage
a. Scannez le QR code
b. Entrez le code à 6 chiffres
4. Conservez les codes de secours
a. Copier/coller dans un gestionnaire de mots de passe, sauvegarder ou imprimer et déposer en lieu sûr.
b. Cochez, j’ai sauvegardé les codes
Cliquez sur «Continuer», la configuration du deuxième facteur d’authentification est terminée.
Lorsque cette authentification en deux étapes sera activée dans votre compte SWITCH edu-ID, vous recevrez un message de confirmation sur votre email (celui renseigné dans e-mail de contact dans votre compte SwitchEdu) :
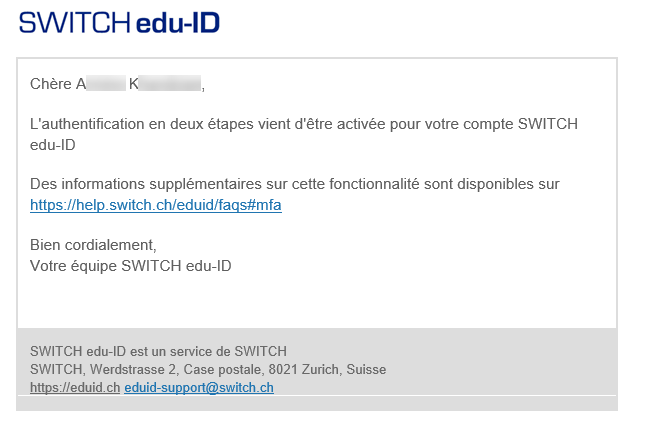
Tutoriel vidéo
Infos complémentaires
Consultez les informations additionnelles sur le site de la HES-SO.
Contact
Pour toute question vous pouvez contacter le service de support informatique en utilisant le formulaire accessible via le bouton ci-dessous.